CAN membership handbook
Introduction
This is a handbook describing how CAN membership works, and the procedures and processes used to administer it.
- Log in to post comments
CAN membership structure
Individuals and organisations
CAN provides membership for both individuals and for supporting organisations. Supporting organisations include bike shops, local/ regional councils, consultants, cycle touring businesses etc.
Most of CAN's individual members belong to local cycling advocacy groups (see below) which are affiliated to CAN. In general, the only individuals who are direct members of CAN are those in areas where there is no such local group. (There are occasional exceptions, e.g. a council staff member may wish to join CAN but not their local group, as that would create conflict of interest problems.)
Local cycling advocacy groups
CAN's local advocacy groups vary considerably in size and in the ways they operate. Some have paying members, while others only have free membership. Some do their own membership administration, while others elect to have this done by CAN. The overall structure of the membership, including members of the local groups, is summarised in the diagram below.
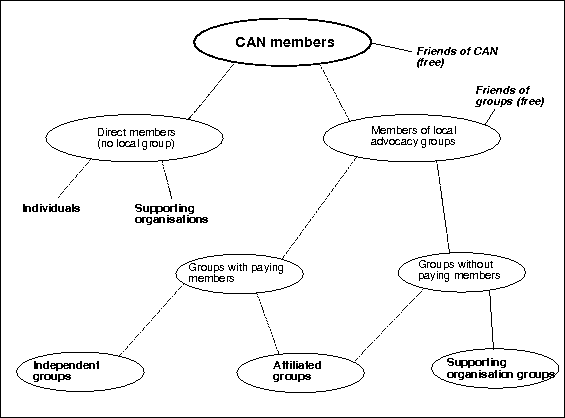
As the diagram shows, there are effectively three types of local advocacy groups:
- Independent Groups. These groups have paying members but do all their own membership and other administration. For each of their members they pay a levy ($12.00) to CAN each year. This was originated to cover the cost of printing and mailing the paper-copy Chainlinks magazine to them. There are currently two groups of this type: Bike Auckland and Cycle Aware Wellington. Independent groups are invoiced for levy payment each 1 July. For members joining and paying membership fees directly to CAN, the CAN Treasurer issues a credit for the total surplus above the levy, to the Independent Groups each 1 October.
- Affiliated Groups. The administration for these groups is done by CAN, allowing them to focus their resources on advocacy. In return for this they pay a levy ($17.00) to CAN for each member. Surplus credits are paid as for Independent Groups. Some groups have free membership (email only) categories of their local group and in many cases (e.g. Spokes Canterbury) these form the large majority of their members. However these members are administered by the local group rather than CAN, and no levies are paid for them. They are effectively very similar to 'Friend' members (see below).
- Supporting organisation groups. Some groups are treated as supporting organisations of CAN and just pay a single annual fee. These groups may or may not have members at all- some are effectively operated by one person. Others have non-paying members, but for whatever reason (sometimes just historical) pay the supporting organisation fee instead of levies for their members who join CAN. Members of these types of groups who also choose to join CAN are treated as direct CAN members, i.e. their whole membership fee goes to CAN. Generally we prefer advocacy groups not to join as supporting organisations, partly because it means the group does not benefit from the fees their members pay. There are currently two groups of this type: Bike Taupo and Whanganui Bicycle Users Group.
The diagram also shows two other types of members: 'Friends of CAN' and 'Friends' of the local advocacy groups. Friends of CAN do not pay a fee, and their membership basically entitles them to receive the Chainlinks email bulletin. Friends of local groups operate similarly but may also receive information from the local group about events etc.
Most local groups operate such Friends lists. (Spokes Canterbury operates three email lists, with different levels of involvement, all of which are free to join, and their 'Spokes Inform' group acts something like a 'friends' group.)
Membership classes
Since the 2017 AGM, CAN has five classes of paid membership: retired/ student/ low income; earner; high earner; family and supporting organisation. The current annual membership fees for each type are shown in the table below along with the relevant benefits of membership. Self-administering local groups may choose to have different fee schedules, but most keep their fees the same as CAN's.
| Membership type | Fee per year | Benefits | |
| Friend of CAN | $0 |
| |
Individual Please select the rate you feel suits your circumstances | Retired/ student/ low income | $25 |
|
| Earner | $50 | ||
| High earner | $100 | ||
| Family | 150% of your selected rate above | ||
| Life membership | $1000 | ||
| Supporting organisation | $150 (or $250 for two years) |
| |
Life membership
Since 2011, CAN has also offered life membership. This is a single lump-sum membership fee.
Membership year
Since 2010, CAN has operated on a rolling membership year, so that memberships are due for renewal on the anniversary of joining- there is no fixed renewal date. (Prior to that we operated on a calendar membership year so that all membership renewals were due on 1 January. As a result, in practice most memberships are still due at the start of the year.)
Local groups may operate on a different membership year. For example, currently Cycle Aware Wellington operates on a calendar membership year (starting 1 January), so Cycle Aware Wellington memberships in CiviCRM need to be altered manually so that the end date is Dec 31.
Chainlinks magazine
The Chainlinks magazine was distributed in hard copy (as well as electronic) until 2014. Supporting organisations were entitled to five hard copies of each issue of the Chainlinks magazine, which they could distribute internally. Individuals (and families) were entitled to one copy. All members were entitled to receive Chainlinks as hard copy, via email/ web download (PDF file), or both. Self-administering local advocacy groups distributed Chainlinks to their own members, so CAN sent them copies in bulk for distribution.
Strengths and weaknesses
Strengths of the current membership system include:
- flexibility- can accommodate different types of local cycling advocacy groups, from small, loose, relatively informal groups to large structured organisations
- low cost- administration is automated as far as possible, to reduce time costs
Weaknesses of the system include:
- communication between CAN and the local groups is not always very effective, partly because of a lack of personal contact
- members of some local groups feel little or no connection to CAN (i.e. the link isn't clear to them)
- the diversity of different types of groups can be confusing
- not many opportunities for local groups to learn from each other's experiences
- Log in to post comments
Joining CAN
Introduction
This page describes the processes associated with new members joining CAN.
Ways to join
Members can join by a few different methods, although now joining online via the CAN website and credit card (or sometimes direct credit) is by far the most common.
Online via the website
People can join CAN via the Join page on the CAN website. If they do it this way, a new contact record is automatically created for them, from the information they enter while joining. A membership is also created and associated with the new contact. They can choose to pay on the spot via credit card, or 'Pay Later', in which case they can make payment by direct credit to the CAN bank account (or by cheque, though that is increasingly rare). A contribution record is also created automatically by CiviCRM if they join up online.
Occasionally people will just send an email with their details, and make payment via direct credit. In that case, you need to create a contact record for them, and a membership.
Post
People can send in a membership form or just a letter with their details, and make payment via direct credit or cheque. Again, in this case you need to create their contact and membership manually.
Creating a contact
If they haven't joined online, this first thing you need to do is create a contact for them. Before that, check if they already have a contact record in the system (e.g. they might be a Friend of CAN, or have bought something from the CAN shop). If they do, you can just fill in any extra details they've provided on the existing contact.
Individual members
To create a new contact, in CiviCRM choose 'New Individual' from the Contacts menu if it's a Waged, Unwaged or Family membership. If it's a Family membership and they want multiple people listed on it, you can create additional individual contacts and create relationships ('Family member is') with the family contact person.
Supporting organisations
First create a contact for the organisation: choose 'New organisation' from the Contacts menu. Then create an individual contact (as above) for the organisation contact person. Put the organisation in as their 'Employer', and create 'Employee of' and 'Contact person for' relationships for them, referring to the organisation contact.
Add supporting organisations to the About Us -> Supporters page on the CAN website as well.
Checking contact details
If the person has joined online and created their own contact record, it's a good idea to check the content of it. There should usually be only one address entered in the Address section. Also check for duplicate phone numbers and delete any unnecessary ones.
Chainlinks
This is not used any more since we stopped distributing the Chainlinks magazine in hard copy. If the member wanted to get the Chainlinks magazine by post (we generally gave it to them by default, with the option to opt out if they only wanted it electronically), under Miscellaneous on their contact record we set the Post Chainlinks field to 1. (This is the number of copies they'd receive.) If they didn't want it, or hadn't provided an address, we left it blank.
Tags
If the member is in zone for any of our local advocacy groups (judging by their address), then give them the appropriate tag for that group (under 'Local user groups' within the list of available tags). If not, you can give them the 'Direct CAN' tag instead.
Groups
By default a new member will be added to three groups:
- CAN Network- this is used occasionally for emails to financial members of CAN, e.g. AGM notices.
- e-Chainlinks link- used for mailing out a link via which members can download a PDF file of the latest issue of Chainlinks
- eCAN- for receiving the e.CAN email bulletin
Adding a membership
If the new member has joined up via the website, a membership record (and an associated contribution record) will have been created for them- so you don't need to add one.
But if they join via email or post, you need to create a new membership for them:
- Go to their Membership tab and click the 'Add membership' button.
- Select the appropriate membership type from the drop-down box at the top
- Select the date their membership will begin (usually straight away) in the Member Since box
- Usually you'll want to record a payment associated with the membership, so check the Record Membership Payment box and fill in the details (see below)
- Check the Send Confirmation and Receipt box to have a receipt sent to them
- Click the Save button at the bottom to create the membership.
Membership contributions
If the new member has joined up via the website and paid by credit card, a new contribution record will have been created and completed by CiviCRM- so you don't need to do anything.
If they joined via the website and selected the Pay Later option (to pay via direct credit or cheque/ cash), a contribution record will also have been created, but you need to complete it when the payment actually comes in. You can click on the member's Contributions tab, then click the Edit link next to the contribution (it'll usually be marked 'Pending').
If they join by email or post, you'll be creating a new membership record for them (see above) and an associated contribution record, which needs to be completed.
To complete a contribution record for a membership:
- Select the Contribution Type from the first drop-down box. Usually this will be Member Dues, unless they have included a donation in their payment as well, in which case you can use Member Dues + Donation.
- Fill in the Amount
- Fill in the Received date
- Choose the Paid By method: Credit Card, Cash, Cheque or EFT (direct credit)
- If it's a Cheque, fill in the Check Number
- If it's an EFT, fill in the Transaction ID. For this we use the date (copy and paste from the Received box) followed by the payment details from the bank statement.
- If it's a Credit Card payment, the Transaction ID should be already filled in by CiviCRM
- Check the Send Receipt box. If you're completing a Pay Later contribution, change the Contribution Status from Pending to Completed.
- Click the Save button to create the contribution.
Sending a welcome email
When a new member joins up, you can send them an email to welcome them to CAN. Go to their contact record, click the 'Actions' button and choose 'Send an email'. There's a 'Welcome email' template you can use which will fill in the content- usually doesn't require anything changed.
For new members of self-administering groups (see below), we usually leave the welcoming process up to the local group.
Members of self-administering groups
Signup of members of self-adminstering local advocacy groups (e.g. Cycle Aware Wellington) is mostly the same as described above. Make sure they have the tag for their local group- otherwise the local group membership person won't be able to see them.
The only things that have to be done differently are:
- If the local group operates on a different membership year (e.g. calendar year), then the Membership End Date will have to be edited to reflect the group's policy.
- If the contribution has been made to the local group directly (e.g. direct credit to their bank account), you need to change the Recipient field (under 'Paid To') in the contribution. By default this is set to CAN- so change it to the appropriate local group.
- Log in to post comments
Chainlinks mailouts
Introduction
This page describes how Chainlinks mailouts are carried out.
Chainlinks distribution
CAN's Chainlinks magazine is distributed to financial members (plus a few other key people) three times a year.
It was distributed by post in hard copy, as well as electronically, until 2014. Now it is just sent electronically, as either a link to a download page on the CAN website, or directly as a PDF email attachment (a few people prefer that to the download link).
Chainlinks numbers
This is no longer necessary, since the demise of printed Chainlinks. Before Chainlinks went to the printers, the Chainlinks editor checked with the membership secretary as to how many hard copies would be required.
To work out how many copies will be needed, you needed to export a spreadsheet with the numbers from CiviCRM and add them up. Under the CiviCRM Search menu, click Find Contacts. In the Groups box, choose Chainlinks distribution CAN administered, and hit the Search button. (Don't use the 'Chainlinks distribution' group- this includes self-administered groups like Cycle Aware Wellington, who send Chainlinks out to their own members.)
This brings up a list of contacts who need to be sent Chainlinks directly. Choose 'All records' and 'Export contacts' from the actions box. At the next screen, choose 'Select fields for export' and select the 'Chainlinks numbers' field mapping. (This just means that only the contact data relevant for the Chainlinks mailout will be exported.) Click Continue, and then Export. Save the exported CSV file to your computer and open it in a spreadsheet program. Adding up the numbers in the 'Post Chainlinks' column gives the required number to post out.
Some additional copies needed to be added to this number, though:
- First, there were the copies needed by self-administered groups like Cycle Aware Wellington. To work these out you can follow the same procedure as above, but instead of using the 'Chainlinks distribution CAN administered' group, use e.g. the 'Cycle Aware Wellington Members' group.
- Second, there were copies needed by other self-administered groups not using CiviCRM (actually there are none of these any more, since Cycle Action Auckland are no longer distributing Chainlinks). You will need to be in contact with them by email and ask them directly. If you can't get numbers from them in time for the mailout, you may need to assume the same numbers for them as for the previous mailout.
- Extra copies for new members who might sign up before the next issue of Chainlinks comes out. Usually allowed about 30 copies for this.
- Extra copies for the CAN office in Wellington. Usually allowed 25 copies.
- Add a few spare for contingencies and mistakes- usually 20.
Added these all up and sent to the Chainlinks editor, along with up-to-date addresses to which copies for the self-administered groups and CAN office should be sent.
Making address labels for Chainlinks
Again, not needed any more since we don't print Chainlinks. You can make address labels for the Chainlinks mailout using the Chainlinks distribution CAN administered group in CiviCRM.
Under the CiviCRM Search menu, click Find Contacts. In the Groups box, choose Chainlinks distribution CAN administered, and hit the Search button. (Don't use the 'Chainlinks distribution' group- this includes self-administered groups like Cycle Aware Wellington.)
This will bring up a list of all contacts to be sent Chainlinks. Click All records at the top, and choose Mailing Labels from the Actions box.
Click the Go button and choose the mailing label type. We usually use L7160 labels.
Click Make mailing labels. This will produce a PDF file of the labels which you can save and email to the mailouts coordinator. It is worth having a quick look through the PDF before you send it, to make sure everything looks OK- no contacts with blank addresses etc. If there are any problems you may need to edit details for any problem contacts and re-generate the labels.
Membership renewals
Membership renewal letters and emails used to be sent out with the Chainlinks mailout- details here. Now, reminder emails are sent out, with a follow-up hard copy letter if the member hasn't responded to the email.
Electronic Chainlinks distribution
The electronic (PDF) version is distributed to members via email. Most members get an email with a web link they can use to download Chainlinks from the CAN website. A few prefer to have it sent directly as an email attachment.
The Chainlinks editor will email you the download link for the latest Chainlinks when it's been uploaded. First, go to that link and download the PDF yourself so you can send it as an attachment. It also pays to open the PDF and have a quick check through it before sending out.
To distribute the electronic version, set up two CiviMail mailings, one for link and one for PDF attachment. There are CiviCRM groups set up for these two mailings: 'e-Chainlinks link' and 'e-Chainlinks PDF'. There are also message templates for the two mailings, 'Chainlinks link' and 'Chainlinks PDF'. You just need to alter the dates on these and the download link (on both the HTML and plain text versions), and the file size, and attach the PDF to the 'Chainlinks PDF' mailing.
Finally, email the download link to any self-administering local groups, so they can distribute to their members.
- Log in to post comments
Membership renewals
Introduction
This page describes how membership renewals (for financial members) are carried out.
Renewal periods
The CAN membership renewals process is based around the timing of when the Chainlinks magazine is emailed out, so that renewal notices can be sent out around the same time as the Chainlinks mailout. The year is divided into renewal periods, the middle of each renewal period coinciding (more or less) with a Chainlinks mailout. The idea is that when Chainlinks is sent out, any member who is due to renew not long before or after the mailout will get a renewal notice. The timing of Chainlinks mailouts varies a bit from year to year, so the dates of the renewal periods are not fixed. It's sent three times a year, so the renewal periods are about 4 months long.
Renewal reminders and final reminders
Members whose membership is ending in the current renewal period are sent a renewal reminder. In addition, members whose membership ended in the last renewal period, and who have not yet renewed, are sent a final reminder letter/ email.
Renewals process
Cancelling self-administered group memberships
First, cancel memberships for members who joined up via CAN to a self-administered local group that doesn't use CiviCRM. Until 2018 there was one such group, Bike Auckland. However recently people who already have Bike Auckland membership have been wanting to join CAN separately. Hence, these memberships are now considered independent, and Bike Auckland people wanting to have CAN membership are managed effectively the same way as those in other groups. (What are the implications of this for levies?)
So currently there is nothing to do for this. Previous instructions for these kinds of groups:
"These memberships will have been transferred to the local group and we don't need to send renewals for them.
Search in CiviCRM (using Search -> Contacts Advanced Search) for contacts with the Bike Auckland tag, with Current, Grace or Expired membership and membership End Date in the current renewal period. If there are any, edit their memberships and update status to 'Transferred'."
Cancelling lapsed memberships
Next, check for members who have already had a final reminder at last mailout, but haven't renewed. These need to be removed from the groups that are open only to CAN members.
Search for contacts in the Final Reminders Individual and Organisation groups (see below), before you update their start and end dates, to identify lapsed members.
If there are any, it's a good idea to create a new group for them, so you know who you've taken off the CAN members-only groups (so you can put them back on if you've made a mistake). You can call it something like 'Lapsed individual Nov 2015'.
Remove any such contacts from Chainlinks mailouts by setting their Post Chainlinks record to zero. This can be done by selecting all the contacts found and using the Update multiple contacts feature, and the Update Chainlinks profile. If there are any supporting organisations who haven't renewed, they also should be taken off the list of supporting organisations on the website.
Also remove them from the e.CAN, e-Chainlinks Link, e-Chainlinks PDF and CAN Network groups. This can be done by selecting all the contacts found and using the "Group - remove contacts" feature. (Remove them from CAN Network last, as this is the group used to detect whether they're still on all these groups.)
Final reminders
Check for members who need to be sent a final reminder in the upcoming mailout. Search for contacts with Current, Grace or Expired membership with End Date in the last renewal period. (See below for which groups to use for finding these contacts.) Send them final reminder notices by email and PDF letter (if they get hard copy Chainlinks).
Renewal reminders
Check for members who need to be sent a renewal reminder in the upcoming mailout. Search for contacts with Current, Grace or Expired membership with End Date in the current renewal period. (See below for which groups to use for finding these contacts.) Send them a renewal notice by email and PDF letter (if they get hard copy Chainlinks).
CiviCRM groups to use for reminders
There are eight smart groups set up in CiviCRM for the last two steps above: renewals individual, Chainlinks renewals individual, renewals organisation and Chainlinks renewals organisation, plus similar groups for 'final reminders'.
These smart groups have the search criteria above- all that needs to be changed is the Start Date and End Date criteria for the previous and current renewal periods. In fact, you only need to do this for the 'renewals individual', 'renewals organisation', 'final reminders individual' and 'final reminders organisation' groups- the ones for Chainlinks are based on these four. Once the dates have been updated, select 'Update Smart Group' from the 'actions' drop-down box to save the new criteria.
Each of these smart groups is also limited to contacts in the 'Non-self administered groups' group. This is to exclude contacts in self-administered local groups like Cycle Aware Wellington, who handle their own membership renewals.
Note: Sometimes when you change the dates on one of these groups (particularly a small one like 'final reminders organisation') there may be no contacts left in it. In that case, CiviCRM doesn't allow you to 'Update Smart Group'. However, it's important that the group is updated, otherwise if there had been any contacts still in it from the last renewal process, they will appear in, for example, the 'reminders hard copy' group, which is built on these lower-level smart groups.
One way to work around this is to temporarily edit the membership end date on a 'test' contact (e.g. Adrian Test-Croucher for individuals, or Test Organisation for organisations) so that they appear in the group when you change the start and end dates on it. Then you can choose 'Update Smart Group' and edit the membership end date on the test contact back to what it was.
Email reminder notices
Create a CiviMail mailing for each of the four groups: final reminders individual and organisation, and renewals individual and organisation. Use the appropriate smart group in each case as the recipient group in the mailing. For the individual mailings, it's a good idea also to exclude the group 'Auto-payment membership' (these are people who pay their membership fees as part of an automatic payment, so they don't need reminders).
There are mailing templates for each of these groups as well, e.g. 'Final reminders email individual'. They usually just need the date altered for the appropriate year.
Hard copy reminder notices
Create a PDF with hard copy renewal or final reminder notices to be printed and posted, for each of the four groups. The groups in this case are 'Renewals individual hard copy' etc. (i.e. people who need to be sent a renewal notice, and have provided a postal address).
From the Search menu, find all the contacts in each group and select 'Print/merge document' from the actions menu. Then select the appropriate template in the drop-down box. Edit the date on the letter and the title line if necessary (usually it is!). Click 'Download document' to create a PDF with all the letters in it.
Note: if you have trouble creating PDF letters for very large numbers of contacts, try breaking them up into smaller groups.
You also need to create mailing labels for the mailout. From the Search menu, select Find Contacts and search for contacts in the 'Reminders hard copy' group. (This should contain everyone in the four groups you used above to generate the letters.) Click Search, select all the contacts that come up, and choose 'Mailing labels' from the drop-down box.
Choose the mailing label type (we usually use Avery L7160 or J8160). Click 'Make Mailing Labels' and save the resulting PDF file. It's a good idea to look through the PDF to make sure all addresses have come out sensibly- if any look weird, check them back in CiviCRM.
Email the PDFs (letters and mailing labels) to the mailouts coordinator for printing and posting out.
Renewing memberships
If a member renews via the website, then most or all of the renewal process is handled automatically by CiviCRM. If they pay via credit card, there should be nothing you need to do (though it's not a bad idea to check their contact record anyway, just in case they've done something odd while renewing). If they use the 'Pay Later' option, you just need to edit the contribution when their payment comes in (by direct credit, cheque or cash). Once it's completed, the associated membership will be renewed automatically.
If they don't renew via the website, you need to renew the membership manually. Locate their existing membership (on the Memberships tab of their contact record) and click the 'more' link to the right of it. Under that, there's a link to 'renew'. Clicking that will allow you to renew the membership and enter contribution details, in much the same way as you do when creating a new membership.
If they have changed membership type (e.g. from Unwaged to Waged), we used to create a new membership with the new type (setting the End Date of the new membership to the same date their old membership would have expired on if they had renewed it) and cancel the old one (by clicking the 'Edit' link next to it, then checking the 'Status override' box in the membership, and setting 'Membership Status' to 'Cancelled'). Now CiviCRM has an option to 'change membership type' when you click the 'renew' link on a membership, which saves having to create a new one (though you don't get to see the history of their membership changes).
Note on membership status: If it is necessary to override membership status for cancelled memberships, it's now best to use the status 'Previous' rather than 'Cancelled'. This is because of a bug in CiviCRM at present (Jan 2016) affecting contacts with multiple memberships. If e.g. they have a current Family membership and a cancelled Waged one, if they renew membership via the website it can sometimes result in an error, because CiviCRM may think they are trying to renew the old cancelled membership instead of the current one. Renewing a cancelled membership is considered an admin-only operation so it won't let them do it. I created the 'Previous' membership status for this reason as a workaround.
- Log in to post comments
Donations
Introduction
This page describes how donations from members are handled.
One-off donations
Members (or even non-members) sometimes send unsolicited donations.
If they do it via our Donate webpage, then CiviCRM will set up a contribution record for the donation. If they are logged in to the website when they make the donation, it will be associated with their existing contact record- if not, another one might get created, especially if they use a different email address or something.
If they also pay by credit card, there's basically nothing to do, as CiviCRM will also handle receipting. If they pay by direct credit or cheque (the 'Pay Later' option), then there should be a contribution set up, but you will need to complete it when the payment arrives and send the receipt, in the same way as membership payments are handled.
If someone sends a donation without using our donation webpage, then you will need to create a contribution record for it. Check first to see if they already have a contact record in CiviCRM- if not, you will have to create one.
Donations included with membership
Members often include a bit extra as a donation when renewing their membership, or joining for the first time. By default, CiviCRM won't explicitly treat this extra bit as a donation as such- it will just take it to mean the member decided to pay more for their membership. The contribution record created will just be of type 'Member Dues'.
If they've paid via credit card, there's not much you can do about this- it's not possible to change the contribution type. If they pay via other means, you can change the contribution type to reflect the fact that it's a combination of membership and donation. There is a 'Member Dues + Donation' contribution type set up for this purpose.
Apart from that, the receipting for combined membership and donation payments is just the same as for a straight membership payment, and CiviCRM will handle it automatically. There should be a note on the receipt (from the receipt template) saying that any extra they've paid over and above the membership amount is treated as donation (they may want this for tax purposes).
Fundraising appeals
From time to time we have done special fundraising appeals to members. There are some special tools in CiviCRM for doing appeals like this. You can set up special 'Contribution pages'- web pages with info about the appeal and payment tools- by choosing 'Manage Contribution Pages' from the CiviCRM 'Contributions' menu.
Regular donations by automatic payment
Some members (or even non-members) donate regularly to CAN by automatic payment. We don't generally use individual contributions in CiviCRM for each donation they make through the year. Instead, there is a 'Regular donation' contribution type which is used for the total of all their donations over the year. At the end of the tax year, set up one of these for each regular donor and use it to send them a receipt.
You'll need access to the CAN bank statement (or get the treasurer to do it) to find the payments from each member and add them up. You can look at regular donation contributions from previous years to see what the payment details are for each person- most of them start with 'AP', 'Automatic Payment', or 'Direct credit' or similar. You can then use a spreadsheet to find the totals.
- Log in to post comments
Sending bulk emails
This page describes how to send out bulk emails (to CAN members, typically) using CiviCRM. For this we use the 'CiviMail' component of CiviCRM. You can find more detailed information about CiviMail here.
Access to the system
First, you'll need to make sure you're set up with the required privileges to use the system. Get someone with admin rights on the CAN website to give you access to CiviCRM, if you don't have it already. When you have access you should be able to log in to the CAN website and go to the CAN CiviCRM page.
Email addresses
If you want bulk emails to appear as if they are coming from your own email address (or some other one), you will have to make sure that address is registered as one that CiviMail can send from.
To manage these addresses, click the 'Administer' menu in CiviCRM, then choose 'CiviMail' -> 'From Email Addresses'. Some addresses are already set up there, and you can add more.
Groups to send mailings to
You can use CiviMail to send a bulk email to any group set up in the CiviCRM system (as long as that group has been set up as a 'mailing list' group). There is a list of the various groups we have set up in the system here. You can send a bulk email to more than one group at a time. You can also exclude certain groups from receiving your email.
The most commonly used groups for bulk mailings are:
- CAN Network: all current financial members (except those in local groups that don't use CiviCRM)
- All members - new current grace: similar, but this is a "smart group" based on contacts' membership status
Sending a mailing
From the Mailings menu, choose New Mailing. There are five steps to creating a new mailing, with a separate screen for each step. You can go back to previous steps at any time if you want to change something.
Select recipients
First, give your new mailing a name.
Then select which groups you want to send it to, from the Include Groups box, and click the Add button to add them to the recipients box at right. (You can also remove groups from that box if you change your mind about them.) Similarly, it's possible to choose groups you want to exclude from your mailing. You can also include or exclude all receipients of a previous mailing.
Track and respond
Choose whether or not you want to use CiviMail's 'track and respond' features. What these do is allow you track whether people have opened the email they receive from you, and/or clicked any links in the email.
While this can give useful information, it works by forging the links in the email, which increases the likelihood of your email being picked up by spam filters and relegated to the trash. In general it is safest to turn these features off, by un-ticking both the 'Track click-throughs' and 'Track opens' check boxes on this page.
Mailing content
First choose the appropriate From email address, from the drop-down list. You can use a pre-defined template for your email if there is a suitable one already prepared. Specify the subject line of the email.
For the content of the message, you can either type it directly in ("Compose on-screen"), or upload from a file.
In either case, you can specify both HTML and plain text versions of your message. Most people use HTML email nowadays, though a few still prefer plain text. If you just put in HTML, someone using a plain text email client may not be able to read it, though in many cases their email client will probably try and convert the HTML to reasonable-looking plain text. If you want to be sure it comes out looking good as plain text, specify the plain text version yourself in the "Plain Text Format" section on this page.
You can specify a header and/or footer for your message, if suitable ones have been defined. Otherwise, you can just put that content in the body of the message.
Three things you need to include in every mailing are an opt-out link (so people can click to opt out of further mailings) and CAN's physical address and email. CiviMail won't let you send the mailing without them, and they are required under NZ law anyway. There are 'tokens' set up in CiviMail to put these in your message:
- opt-out link: type in "{action.optOutUrl}" (including the curly braces- but not the quotes) at the appropriate point where you want the link in your mailing- usually somewhere near the bottom. When you send the mailing this token will be replaced by a functioning opt-out link. Usually you'll want to prefix it with a line like "Don't want any more emails from CAN? Click here:".
- address: the token to use for this is "{domain.address}"
- email: the token to use for this is "{domain.email}"
Test your mailing
There are two ways to test your mailing. It's a good idea to use both, before you send it to lots of people.
First, you can send a test message to a specifed email address (or group). Typically you send it to yourself, then open the message you get and check it looks OK.
Second, there is a preview of your message on this page you can also use to check it.
Schedule or send
Finally, send the mailing. You can either send it immediately (which is usually what you want) or schedule it to be sent at a later date or time. Click the Submit Mailing button to finish.
Monitoring your mailing
Once you've submitted the mailing, you can monitor it to make sure it's been sent correctly, and get information about e.g. addresses that have bounced.
From the Mailings menu, choose Scheduled and Sent Mailings. This brings up a table of all past mailings, including ones in the process of being sent. Click on the Report link next to your mailing to get a report on its progress.
Don't panic if you choose to send your mailing immediately, but it shows up as 'scheduled'. It usually takes a few minutes to be processed by the system before it's sent out. Delivery to large groups can itself take some time, too.
It's a good idea to check out the bounce report for your mailing. If there are lots of bounces (particularly from paid-up CAN members) then let the membership secretary know so they can check them out and follow up with members if necessary.
- Log in to post comments
Sending the e.CAN email bulletin
Introduction
This page describes how the e.CAN email bulletin is distributed.
- Prepare html content in text editor.
- Run a spell check.
- It's a good idea to run it through a link checker to make sure all web links are still valid and there are no mistakes with bookmark links etc.
- When finished, prepare a plain text version. Add line of dashes between articles, capitalise headings and format lists using dashes. Remove html tags: quickest way is to use regular expression replace <.*?> with ''.
- Set up a CiviMail mailing and send to the 'e.CAN' and 'Friends of CAN' groups. In the html editor, click 'Source' and paste in the html code. In the plain text editor, paste the plain text version. On the 'Tracking' tab, untick the 'track click-throughs' and 'track opens' boxes. Choose the 'From' address as ecan@can.org.nz.
- Send to Friends of local groups. This can't be done using a CiviMail mailing, as the Yahoo groups don't like being sent bulk emails. So you have to send it as a normal email message instead. Use Search -> Find Contacts to find all contacts in the 'Local Friends' group, then select them all and choose 'Send email to contacts'. Paste the html and plain text versions of e.CAN into the email body. Delete the bits about unsubscribing, as these people will get unsubscribe info from their Yahoo groups. Replace the tokens for {domain.address} and {domain.email} with "PO Box 25-424, Wellington 6146" and "secretary@can.org.nz". Choose the 'From' address as ecan@can.org.nz. Don't worry if the html editor seems to make the headings disappear and turn into little anchors- they will come out ok.
- Upload the html version to the CAN website- in Drupal, choose Content -> Create Content -> Newsletter Issue, choose 'e.CAN' as the newsletter type, and paste in the html. Delete the top heading and tagline, so that the table of contents is at the top. Delete the unsubscribe information and replace the {domain.address} and {domain.email} fields with the CAN postal address and contact email. Make sure under Groups that no groups are selected (so it's automatically public). Click Save. (Don't send this newsletter out- it's only done here so that a copy goes up on the website.)
- Log in to post comments
Local group administrators
For independent local cycling advocacy groups which use our CiviCRM system (currently only Cycle Aware Wellington), you can set someone up as an adminstrator so they can do mailouts and manage memberships for their local group. They won't have access to contacts outside their own local group.
To set them up as an administrator:
- bring up their CiviCRM contact record.
- bring up their Drupal user record. On the front page of their contact record under 'CiviCRM ID / User ID'- the second one is a link to their Drupal user record.
- Edit the record by clicking the Edit tab.
- Under Roles, tick the 'User manager' box, then click the Save button at the bottom of the page.
- Go back to their CiviCRM contact record and add them to the User Managers group for their local advocacy group, e.g. for Cycle Aware Wellington it's the 'Cycle Aware Wellington User Managers' group.
If they want to be able to send mailings from their own email address, you also need to add that address to the "From Email Addresses" in CiviCRM. From the CiviCRM menu, choose Administration -> CiviMail -> From Email Addresses. There you can add a new From Email Address for them to use.
- Log in to post comments
Local group membership lists
From time to time, local groups will request updated membership lists for their local group. To export a current membership list to a CSV file, which you can then email to them, do the following:
- In CiviCRM, select Find Contacts - Advanced Search from the Search menu.
- Select the appropriate local group name from the Select Tags drop-down box.
- From the Display Results As drop-down box, choose Memberships. (This means the results will include membership data as well as contact data.)
- In the Memberships section, under Membership Status, check the New, Current and Grace boxes.
- Click the Search button. This will bring up all the results.
- Check All records at the top, and from the Actions drop-down box, choose Export Members and click the Go button.
- Click Select Fields for Export, choose the Membership list detail field mapping and click Continue.
- The fields in the selected field mapping will be displayed. Click the Export button.
- Save the results to a CSV file.
- Log in to post comments